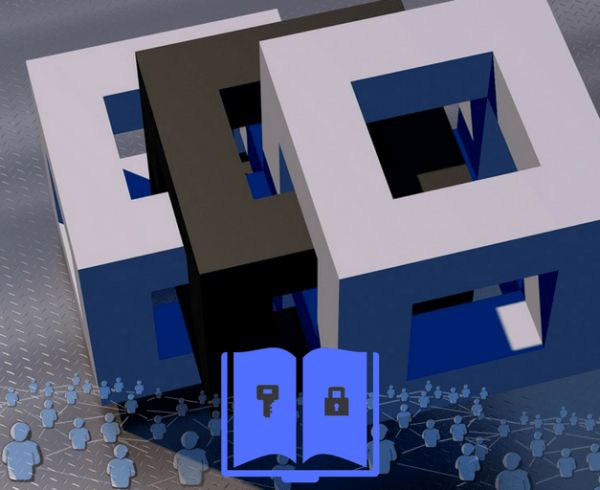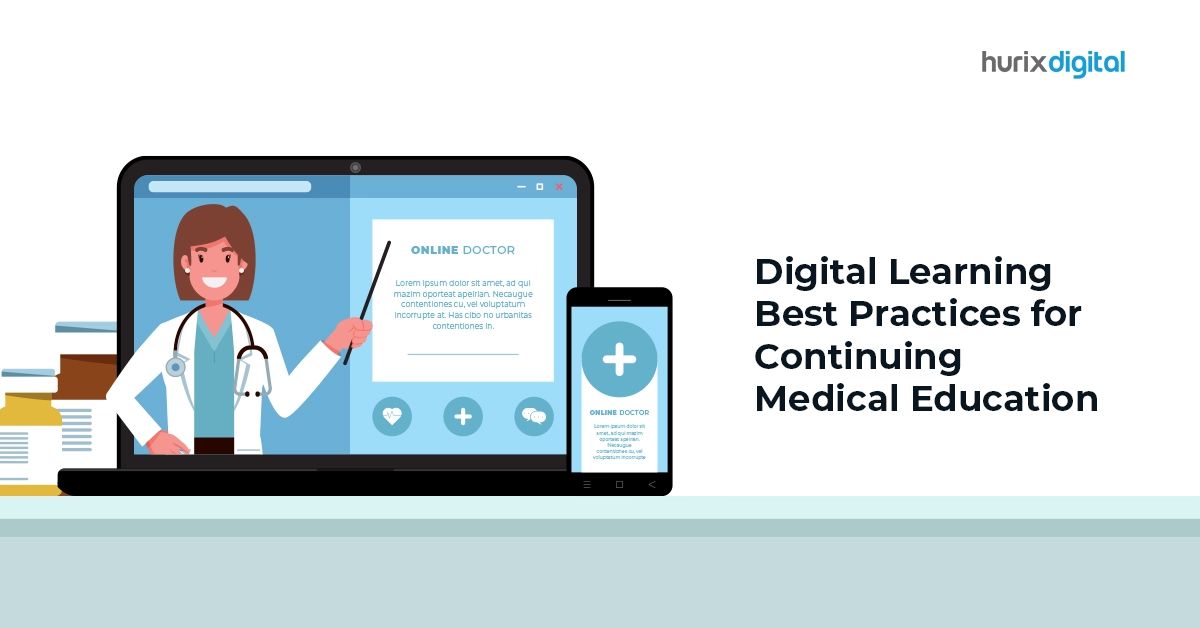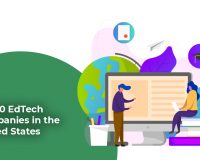App development companies or iOS app development companies invest a lot of time and effort into iPhone app development. iPhone application development refers to the process of creating mobile applications specifically designed to run on Apple’s iOS operating system, which powers iPhones, iPads, and iPod Touch devices. It is essential to build/create iOS mobile apps and publish the iPhone app across all devices that run iOS, namely iPhone, iPad, and MACs (laptops, desktops).
Submitting your app to the App Store is a lengthy process. If you are doing it for the first time, then it could get slightly confusing.
Table of Contents:
- Introduction
- What are the Five Steps for Publishing Your App on Apple’s App Store?
Step 1 – Prerequisites
Step 2 – Pre Work
Step 3 – Create an Application Profile
Step 4 – App Store Listing
Step 5 – App Publishing - Conclusion
Introduction
Are you an individual who creates an iPhone app or an iPhone app development company looking to get information on how to publish your app to the Apple store? No worries, we are here to help with the App Store submission guidelines for you. The key to having a smooth submission process is to have all the prerequisites and prep work in place.
What are the Five Steps for Publishing Your App on Apple’s App Store?
Step 1 – Prerequisites
You need to ensure a few essentials are ready before beginning the publishing process, as these are mandatory requirements.
- Hardware & Software Requirements
You will need a system/computer that meets the following requirements.
- Runs MAC OS (latest version) with Xcode (latest version) and the iOS 15 SDK or above installed and running
- A system that has Keychain Access installed
- Account requirements
You will need to sign up for the Apple Developer program.
- Use an Apple device (iPhone, iPad, Mac) to download the latest version of the Apple Developer App from the App Store
- Launch the app
- Sign in with your Apple ID and review the Apple developer agreement then agree and enroll.
- Provide all details including identity verification proof.
- Next, you will need to make the payment, a yearly fee of 99 $
- Legal and Banking Requirements
Once your Apple Developer account is active, we suggest you fulfill the legal and banking-related requirements before you proceed to submit your app to the App Store.
- Log in to your Apple Developer account and Go to “App Store Connect”
- Go to the section “Agreement, Tax, and Banking”
- Agreement – Free app vs Paid Up agreement – click to view and then agree.
- Tax – There are various forms here, select the “Done” option and proceed to the next. Fill up the form with the best information you can provide and then submit it using the button at the top right.
- Banking – You need to update your banking details.
- Code Signing Request (CSR)
It is important that all apps need to have a valid certificate from Apple. Code Signing, therefore, ensures to its users that the app they are downloading from the App Store is from a known source. There are various security terms involved in the process of code signings, such as public keys, private keys, certificates, and digital signatures.
You can do this by using Keychain Access, then going to Certificate Assistant
- Firstly, open Keychain Access
- Then, go to the section “Request a Certificate” From a Certificate Authority.
- Finally, Fill in the Certificate Information form.
- Save it and then click on Continue.
Now, you have the CSR on your local machine.
- Certificates
A distribution certificate is used to release an app to the App Store so that it can run on any device. This again is a mandated requirement.
Follow the steps below to generate the distribution certificate:
- Sign in to the Apple Developer portal
- Then, Select “Certificates, ID & Profiles” from the menu on the left and select “Certificates”
- After that, Select the iOS Distribution option and click on Continue.
- Select and upload the CSR file that we had generated previously. Click Continue.
- Now, you can Download the generated iOS Distribution Certificate to your local machine.
- Double-click on the downloaded certificate, and add it to your local device’s Keychain.
- Keep this file in a secured folder.
- The best practice is to create a Certificate Password to secure the certificate.
Also Read: The Role of Artificial Intelligence (AI) in Custom Application Development
Step 2 – Pre Work
As mentioned earlier, prep work will make the following steps easy.
Unlike the Google Play Store, The Apple App Store requires you to upload a bunch of assets
- App icon – This is the logo of your app, needless to say, the importance of this.
- Screenshots – This gives the user a visual idea of how the app would look on his/her device,
- Preview videos – This allows the developer to communicate to the users the various functionalities of the app. Apple lets you add 3 videos.
Key App Information
As mentioned earlier, the App Store is a crowded place and for your app to stand out, we suggest that you give thought to these elements before you submit your app.
- App Name
- Description
- App Category
- Keywords
- Support URL
- Age Rating
- Register Bundle ID
The Bundle ID is a unique identifier for your app through which you can manage your app from the Apple Store Connect. This Bundle ID also helps you connect to third-party services offered by Apple.
To register your Bundle ID open your Xcode project.
- First, Go to General,
- Find the Bundle ID, and copy it.
- Then, – Log on to the App Store and connect with your developer ID
- Then, Under Certificates, Identifiers, and Profiles – go to Identifiers
- Click the + sign
- Select App ID, Continue
- Select App, Continue
- Then, Next page – enter your app name and Bundle ID that you copied
- Finally, Click Register
It will register your Bundle ID. Please ensure this is as per your Xcode project.
- Provisioning Profile
The provisioning profile is a combination of different digital entities that you have created up until now. A provisioning profile’s role is to confirm that a specific app with a specific App ID/Bundle ID can run on certain devices. Since we already have a registered Bundle ID and an iOS Distribution Certificate, we can move on to generating the provisioning profile.
- Firstly, Log in to the Apple Developers website.
- Then, Select Profiles
- Click + button
- Then, Select App Store
- After that, Click the App ID / Bundle ID we just created
- Then, Select the Distribution certificate we created in Step 1, Continue
- Lastly, enter a Provisioning Profile Name to identify the profile.
- Click Generate
Key Documents to add without fail are the Privacy policy document and Copyright document.
Step 3 – Create an Application Profile
Now you have to create your app profile in the App Store Connect module. After that, all the remaining steps in this process will happen in the App Store Connect module.
- Log in to App Store Connect
- Then, go to the “My Apps” section -> New App
- Copy App Name
- Select your language
- The Bundle ID
- SKU – This is for internal use.
- Select – Full access
- Finally, Click Create.
This will create a profile for your app. You are now ready to move to the next step.
Step 4 – App Store Listing
After the above steps, you will be redirected to the App Information page. This section gives the users all the information about your app. This is where you will use all the assets and key app information
- Under App Name
- After that, Provide the URL link for the privacy policy
- Under Subtitle – Provide the app description
- Category – Provide the Primary and Secondary categories for your app
- Bundle ID/ SKU and Language – would be pre-filled.
- After that, Fill out the Age Rating questionnaire.
- Then, Select – Pricing, and Availability from the left-hand side menu
- Provide a price schedule – If your app is free, then select a category called CAD Free.
- Then, on the left-hand side menu – click Prepare for submission
- Here you can submit all the Graphic Assets
- After that Fill in all other details
- Marketing URL is free marketing from the App Store – you can provide your website URL here.
- Then, go to General App Information
- App icon – Upload the app icon which we created
- Copyright – Provide copyright information
- App Review Information – this is the section where you can provide information that the app reviewer can use to test your app before approving/rejecting it.
- Version-Release – If you want to release the app on a particular date, then you mention it here.
- Save the form.
Also Read: How IoT Will Impact Your Mobile App Development
Step 5 – App Publishing
We are now at the final step of publishing your app on the App Store. You can now upload the .ipa file using Xcode to App Store Connect.
Please follow these steps
- Go to your project in Xcode
- Then, Click On the top menu – select Generic iOS Device from the target devices list.
- In the top menu, go to Product and select – Archive. This will create the Build that will appear on App Store Connect.
- On the right-hand side, you will have 2 options, Distribute the app, and Validate the app.
- Click Distribute the app.
- Then Choose – App Store Connect.
- Go through the wizard, leave all the default selections as is
- Finally, Select the Distribution Certificate and the App name from the drop-down list. Click Next.
- Verify the information and click Upload
- Once the upload is complete, click Done.
Almost there,
This exercise will upload the built version of your app into the App Store Connect module. Go to the App Store Connect module to submit your app for review.
- Go to the Build Section, which we had left blank in the previous step – hit refresh.
- Then, you will see the app build that we uploaded from Xcode here.
- Select the build.
- Now you will see on the top left corner of your screen that the “Submit for Review” button is highlighted.
- Click “Submit for Review”
Finally, it’s done!
Congratulations, your app has been submitted to be published in the App Store. Please bear in mind that this is only a submission. The Apple team will review this submission before releasing it in the App Store per your specified Version-Release information. The review process could take up to 2 to 7 days or even longer. You’ll receive a notification by email, once the app is reviewed.
Conclusion
After publishing the app, your app’s journey begins in a real sense. Running a mobile application is a process of continuous improvement.
Hurix Digital is an app development company (iOS and Android) that builds mobile apps customized to meet your requirements and provides end-to-end mobile application development services for iOS app development and mobile app development services.
Get in touch with Hurix Digital to know more!